Reports
You can access Reports by clicking the chart icon on the left panel.
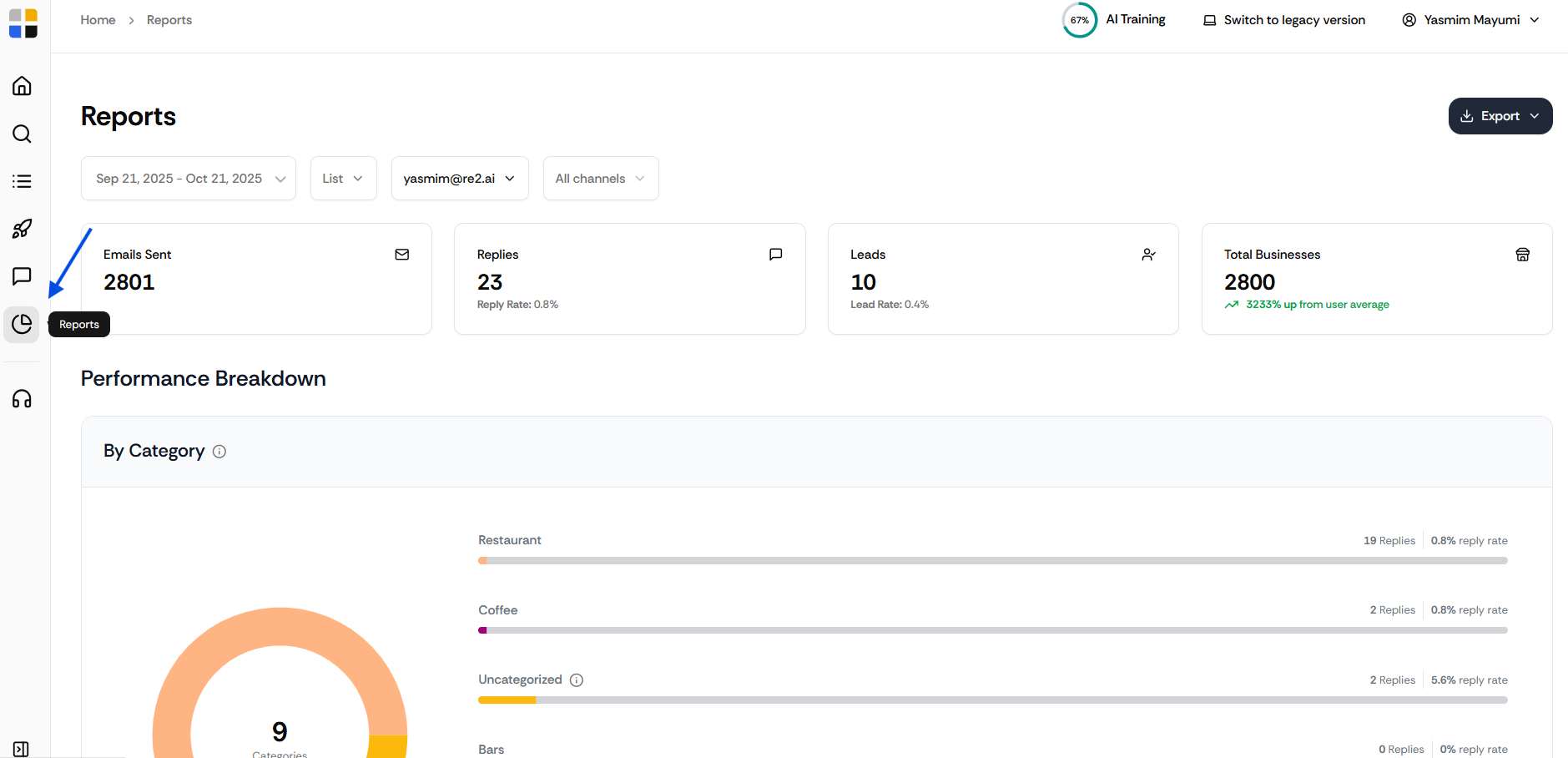
You can filter reports by:
- Date range
- List
- User (if you have a manager account)
- Contact method (email, Facebook, Instagram, Phone)
In this Reports page, you can see how many emails you've sent, the number of replies and leads, as well as the total businesses reached out to, by breakdown of category and number of businesses per day.
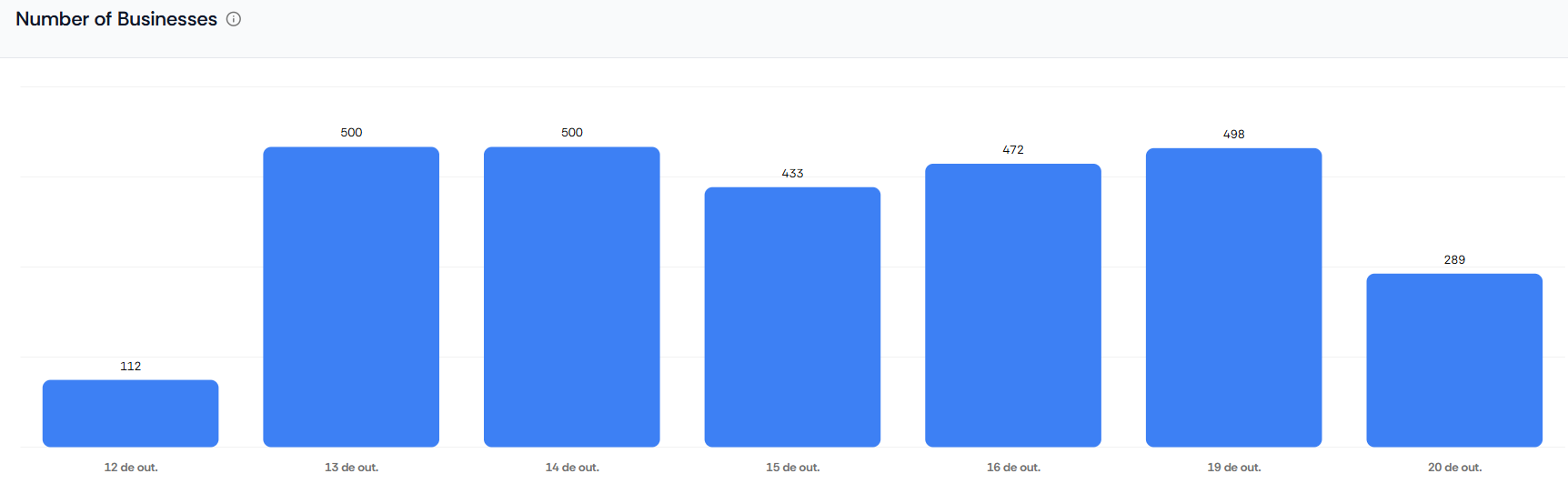
Export
Click on the Export button on the right side of the page to export your results as CSV, image, or for multiple users (if applicable).

Your CSV will look like this.
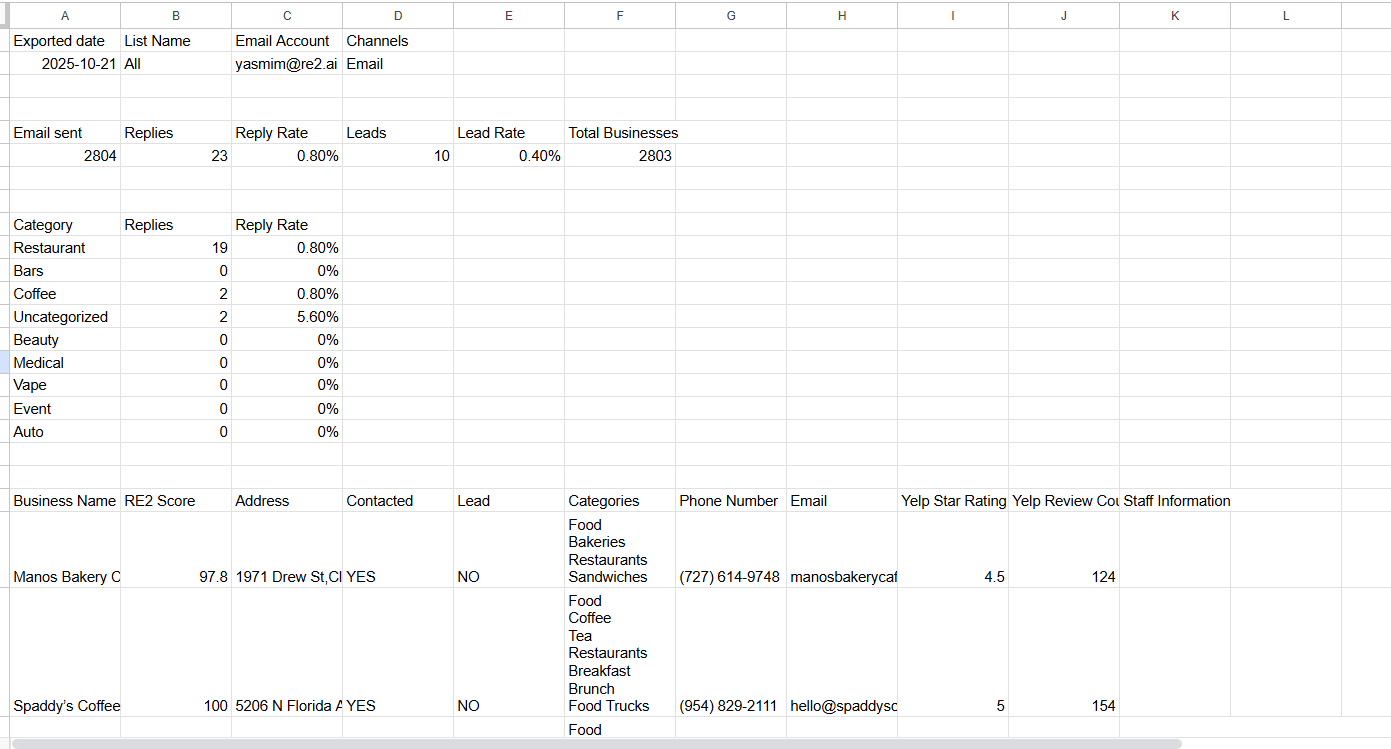
You'll have the information about your campaigns (like replies, leads) and the business information (name, categories, phone number, email).
You can't export data of businesses you haven't contacted yet.
This helps you focus on businesses that showed interest, improving your outreach results.
Have questions or running into technical issues? Our best email is human@re2.ai
If you want guidance on strategy, reach out to our Resquared Coach: resquaredcoach@re2.ai