Time to email prospects!
No matter which way you decide to email , this will always be the first page you see and will be the page you can use to get to the other sending options.
About
After pressing “Continue to emails” from the email creation page, a screen separated into three sections will appear.

- On the left is the list of businesses that you have created
- The middle section contains the information regarding that business, such as contact info, Yelp reviews, Address, location hours, an about section detailing the business, category of business, and their online presence (website, social medias, google search)
- On the right side of the screen, you will find information regarding the email you are going to send.
- “Current template” drop-down: this is where you can switch the template being sent. This will display a list of available templates, and you can choose the one you prefer- this will update the template for ALL businesses on the list.

- “Current template” drop-down: this is where you can switch the template being sent. This will display a list of available templates, and you can choose the one you prefer- this will update the template for ALL businesses on the list.
-
- “To: this is drop-down menu that contains the email addresses of the recipients. If they have multiple email addresses on record, you can select the one you want to send the email to.
- To the right of the “To:” field you will see the “Add BCC” option. By clicking this you can add a blind carbon copy of the message to an individual email.
- “To: this is drop-down menu that contains the email addresses of the recipients. If they have multiple email addresses on record, you can select the one you want to send the email to.

-
- You can also make changes to the template on this screen.
- You can modify the subject or body of the email for that specific message. It’s important to note that any changes made will not permanently alter the template, but only affect that particular email for that particular business. This will NOT change the template for the entire list.
- You can also make changes to the template on this screen.
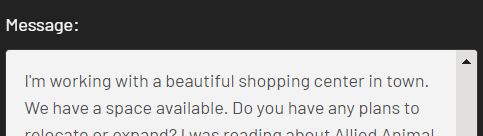
- Depending on various factors, specific banners may appear at the top of this section.
- If you have already scheduled an email to this business you will see a banner at the top stating that ‘email already scheduled for this business’
- If you have already contacted the business’s email address, or someone else at your company has already contacted this business email address, you will see the ‘you’ve already contacted this business’ banner, as well as how long it has been since you’ve contacted them. Above the right hand section of the screen.

How to Send
- In classic send, you will be sending emails one at a time by clicking on the "send email" button in the bottom right hand corner.
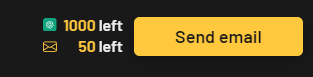
- Once you select that button, the email will be sent to the "queue" and the yellow bar on the left hand side, that is highlighting the business, will automatically move down to the next business on the list.
- You will repeat this process until you either hit your daily email limit, complete the list, or send the number of emails that you want. You can view how many emails you have left to send for the day by viewing the bottom number next to the send email button (identified by the envelope icon).
Video Walkthrough
